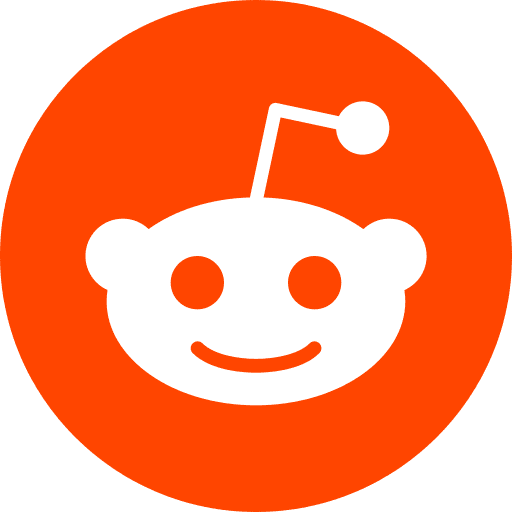I have an app running on http://localhost:3000 and I now want to use NGINX as a webserver, so that going to http://localhost or http://localhost:80 will redirect me to the same app. Here is how:
Tested Configuration:
MacOS: Sierra 10.12
Terminal: nginx 1.15.0
1. Install NGINX:
Freaking easy, type in your terminal
brew install nginx
You will see this:
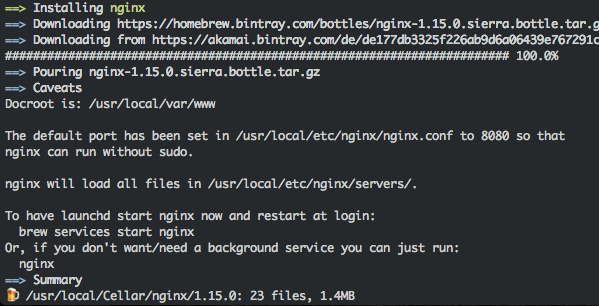
2. Start NGINX:
Simply type:
sudo nginx
Now open your browser (like google Chrome for instance) and go to http://localhost:8080
You will see this, congratulation !
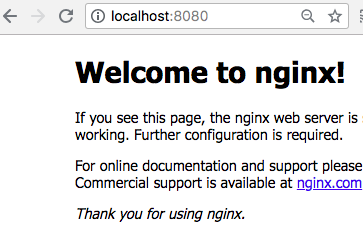
You can stop NGINX using this command
sudo nginx -s stop
3. Configuration tips:
Everything is in /usr/local/etc/nginx/nginx.conf
3.1 Backup
First thing, before we mess up, make a backup of this file. Once done, you can modify it as long as you want !
cp /usr/local/etc/nginx/nginx.conf /usr/local/etc/nginx/nginx_backup.conf
3.2 Change port to listen to
sudo nano /usr/local/etc/nginx/nginx.conf
And replace (line 36)
listen 8080;
by
listen 80;
Now, restart NGINX
sudo nginx -s stop
sudo nginx
And go to http://localhost:8080 -> it doesn’t work ! That’s great, because we said to nginx to listen to port 80 So go to http://localhost:80 -> perfect, the Nginx Homepage. you can also go to http://localhost since it is the same
Problems you may have
- port 8080 still works –> on your browser, you may need to Ctrl + R to remove the cache
- ERROR 403 Forbidden –> you may need to kill the app already using port 80, like Skype for instance.
3.3 Serve multiple apps
Let’s say you wanna serve not only http://localhost:80 but also http://localhost:8081 and http://localhost:8080
Organise your nginx
You don’t want to write everything in this mother file so you will simply create a folder for all apps, and we will tell nginx to look at this folder.
Create the folder called conf.d for all your apps:
mkdir /usr/local/etc/nginx/conf.d
Tell nginx to look at this file:
sudo nano /usr/local/etc/nginx/nginx.conf
By adding include conf.d/*.conf; before the end of the http object:
http {
# DO NOT TOUCH
include conf.d/*.conf;
}
Create app http://localhost:8080
From now on, whenever you create a new server, or an app, just place them into your conf.d directory.
sudo nano /usr/local/etc/nginx/conf.d/8080.conf
and write this
server {
listen 8080;
server_name localhost;
location / {
root html;
index index.html index.htm;
}
# redirect server error pages to the static page /50x.html
error_page 500 502 503 504 /50x.html;
location = /50x.html {
root html;
}
}
Create app http://localhost:8081
sudo nano /usr/local/etc/nginx/conf.d/8081.conf
and write this
server {
listen 8081;
server_name localhost;
location / {
root html;
index index.html index.htm;
}
# redirect server error pages to the static page /50x.html
error_page 500 502 503 504 /50x.html;
location = /50x.html {
root html;
}
}
Try
Restart NGINX
sudo nginx -s stop
sudo nginx
And go to the 3 apps http://localhost:80 - http://localhost:8081 - http://localhost:8080
They all work together !
4. Re-root to apps
4.1 from URL1 to URL2
Let’s say one of your app is already running on port http://localhost:4000 (like a Jekyll project) and you want to access it through your browser on port http://localhost:8082
Same thing as before, create an app. The only difference is the location: proxy_pass http://127.0.0.1:4000;
sudo nano /usr/local/etc/nginx/conf.d/8082.conf
and write this
server {
listen 8082;
server_name localhost;
location / {
proxy_pass http://127.0.0.1:4000;
}
# redirect server error pages to the static page /50x.html
error_page 500 502 503 504 /50x.html;
location = /50x.html {
root html;
}
}
Don’t forget to stop and start nginx again, and then go to http://localhost:8082 !
4.2 Rewrite URL
In some cases, you want to rewrite the url between http://localhost:4000 and http://localhost:8082
Let’s say you want that http://localhost:8082/blog goes simply to http://localhost:4000
it’s easy to do: add a block for the url /blog
server {
listen 8082;
server_name localhost;
location / {
proxy_pass http://127.0.0.1:4000;
}
location /blog {
rewrite ^/blog(.*) /$1 break;
proxy_pass http://127.0.0.1:4000;
}
# redirect server error pages to the static page /50x.html
error_page 500 502 503 504 /50x.html;
location = /50x.html {
root html;
}
}
Don’t forget to stop and start nginx again, and then go to http://localhost:8082/blog !
5. Test with real domain name
In case you want to test with real domain names, but you don’t own a domain name yet, there is a trick you can use. We will tell your browser to behave like if it was on a real domain name, while going straight to localhost. This is useful to for testing. But remember to remove this after you’re finished! Otherwise you will never go to the real websites
sudo nano /private/etc/hosts
##
# Host Database
#
# localhost is used to configure the loopback interface
# when the system is booting. Do not change this entry.
##
127.0.0.1 localhost
127.0.0.1 mywebsite.com
Note: you can as well replace 127.0.0.1 with a server you own, before the you make your dns point to this server for instance
Then create the mywebsite.com app
As usual:
sudo nano /usr/local/etc/nginx/conf.d/mywebsite.com.conf
and write this
server {
listen 80;
server_name mywebsite.com;
location / {
proxy_pass http://127.0.0.1:4000;
}
# redirect server error pages to the static page /50x.html
error_page 500 502 503 504 /50x.html;
location = /50x.html {
root html;
}
}
Don’t forget to stop and start nginx again, and then go to http://mywebsite.com !
Other notes
Make sure the Nginx configuration is correct:
sudo nginx -t
Should return
nginx: the configuration file /etc/nginx/nginx.conf syntax is ok
nginx: configuration file /etc/nginx/nginx.conf test is successful